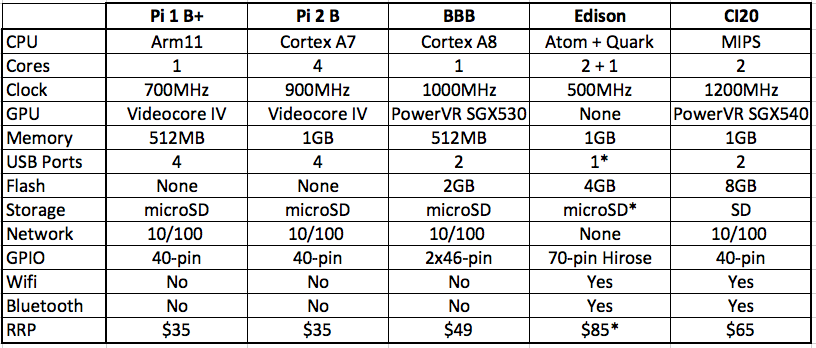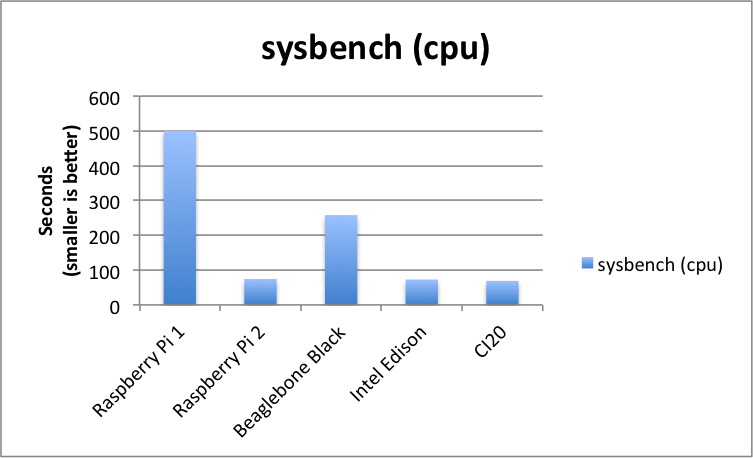들어가기전에
Raspberry Pi 2 가 도착한 건 약 2주 전이다. 그런데 사는게 바빠서 이제야 관련 포스팅을 한다. 이 속도로 과연 전반기에 프로젝트를 마무리할 수 있을 것인가.
Raspberry Pi 2의 패키지의 첫인상은 '굉장히 귀엽다' 였다. 나 같은 경우는 방열판까지 같이 구매를 했는데 엄청 큰 택배 박스를 개봉하니 조그만 Raspberry Pi 2 박스와 귀여운 방열판들을 볼 수 있었다.
귀여운 박스를 개봉하니 간단한 사용설명서와 포장된 Raspberry Pi 2를 볼 수 있었다. 예상했지만 조촐한 구성품이다.
Raspberry Pi 2의 크기는 생각보다 크지 않았다. 박스 자체가 담배갑 정도의 크기였는데 Raspberry Pi 2는 그것 보다도 훨씬 날씬(?) 했다.
구매시에는 SD 카드를 사용하면 될 줄 알았는데 micro SD 카드만을 삽입할 수 있도록 되어 있었다. 부랴부랴 스마트폰에 있는 micro SD 카드를 사용했다. 대충 알아보고 사면 이런 사태가 발생한다;;
장담하건데 가장 심플한 형태(?)의 Raspberry Pi 2 구성이다. 이것보다 심플할수가 없다. 메인보드에 3개의 연결만이 된 상태이다.
- USB 충전단자 : Raspberry Pi 2에 전원을 공급하는 용도
- HDMI 케이블 : 화면 출력을 보기 위해서
- 무선 키보드 & 마우스 리시버
자. 이제 환경은 셋업이 되었으니 OS를 설치해보자.
OS 설치 준비하기
일단 공식사이트에 접속한다. 다운로드 페이지로 이동하니 아래의 문구가 적혀있다.
"Beginners should start with NOOBS"
NOOBS는 'New Out Of the Box Software'라고 한다. 처음에는 NOOBS로 시작 해야하나 보다. 시키는 데로 하자. 대충 설명을 읽어보니 Raspbian OS의 경우 인터넷 연결없이 설치가 가능하고 다른 OS의 경우는 인터넷을 연결해야한다고 한다. 랜케이블이 없으니 일단 Raspbian OS를 설치해야 하는군...
NOOBS 설치 설명서는 아래 링크에 가면 자세히 설명이 되어 있다.
- http://www.raspberrypi.org/help/noobs-setup/
요약하자면 아래의 시퀀스로 진행된다.
- 다운로드
- SD카드 포맷
- NOOBS 파일들을 SD카드로 복사
- 인스톨
다운은 다운로드 페이지에서 다운을 받으면 되고 다운받은 압축파일을 압축해제한 다음 SD카드로 옮기는 건 식은죽 먹기다. 다만 머리가 아픈 부분은 SD카드 포맷 부분인데 사용설명서에는 'SD Formatter 4.0'로 포맷을 하라고 한다. 시키는데로 하는 것이 정신건강에 좋겠지. 'SD Formatter 4.0'로 micro SD카드를 포맷하는 부분은 스킵하겠다.
OS 설치하기
정상적으로 sd카드가 준비가 되었다면 부팅시 아래 화면을 만나게 된다. 고민하지 않겠다. 'RECOMMENDED'라는 매력적인 단어로 포장된 Raspbian을 체크하고 인스톨하자.
인스톨 버튼을 클릭하면 프로그래스바가 나타나면서 점점 게이지가 차오른다.
중간중간에 화면이 계속 바뀌면서 간단한 소개 및 팁들을 설명해준다. 인스톨은 약 10분에서 15분 정도 소비되는 것 같다.
설치 끝!
그러면 재부팅이 일어나면서 아래와 같은 콘솔화면을 만나게 된다. 리눅스를 다뤄본 사람이라면 굉장히 익숙한 화면일꺼다.
그러다가 갑자기 아래와 같이 익숙하지 않은 화면이 나온다. Raspberry Pi configuration menu (raspi-config)라고 하는데 오버클럭 등을 설정할 수 있는 메뉴다. 현재로써는 별로 손댈만한 것이 없다. Finish 버튼으로 콘솔창으로 나온다.
콘솔창에서 아래 명령을 치면 GUI 환경으로 넘어갈 수 있다.
startx
아래가 GUI 환경이다. 이것저것 살펴봤는데 터미널부터 시작해서 계산기, python 콘솔, 심지어 마인크래프트까지 존재했다. 브라우저도 있기는 했는데 네트워크가 연결되어 있지 않아서 별도로 테스트 해보지는 않았다.
성능은 생각보다 괜찮은 것 같았다. 마인크래프트를 잠시 만져봤는데 CPU 사용률이 25%를 넘어가지 않는 것 같았다. (우측 상단의 숫자가 CPU 사용률이라면) 조그만 리눅스 PC가 하나 더 생긴 것 같은 느낌이다. 이번 포스팅은 이것으로 마치고 다음 포스팅에서는 Raspberry Pi 2로 실제로 해볼 수 있는 프로젝트들을 찾아서 소개해보겠다.
2015.03.31













.png)




.png)

.png)